 |
AppleMail(Mac os X)の設定をご案内するページです。
メールアドレスの基本的な設定方法をご案内します。
その他の機能の使い方につきましてはサポート外となりますので、
お客様にてベンダーにお問い合わせ下さい。
|
 |
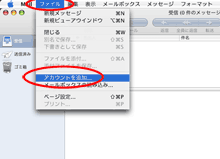
|
| |
2. |
「 ファイル 」 → 「 アカウントを追加 」
を選択して下さい。
|
|
 |
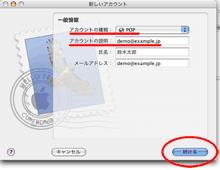
|
| |
3. |
一般情報のウインドウが開きます。
■アカウントの種類
POPを選択して下さい。
■アカウントの説明
任意でアカウント名を設定してください。
たとえば「会社用」「自宅用」など、
ご自身でわかりやすいものをお選び下さい。
■氏名
ご利用者のお名前をご記入下さい。
■メールアドレス
メールアドレスを入力して下さい。
|
| |
4. |
入力が終わりましたら「続ける」をクリックして下さい。
|
|
 |
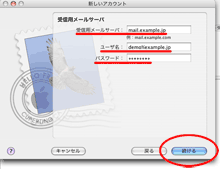
|
| |
5. |
受信用メールサーバのウインドウが開きます。
■受信用メールサーバ
mail.お客様ドメイン
■ユーザ名
アカウント%お客様ドメイン
例:info@21-domain.comの場合
info%21-domain.com(@を%にして下さい)
■パスワード
メールアドレス登録時に設定したパスワード
|
| |
6. |
入力が終わりましたら「続ける」をクリックして下さい。
|
|
|
 |
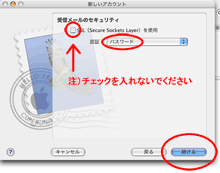
|
| |
7. |
受信メールのセキュリティのウインドウが開きます。
■認証
パスワードを選択して下さい。
* SSLを使用 にはチェックを入れないで下さい。
|
| |
8. |
入力が終わりましたら「続ける」をクリックして下さい。
|
|
 |
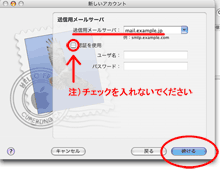
|
| |
9. |
送信メールサーバのウインドウが開きます。
■送信用メールサーバ
mail.お客様ドメイン
例:info@21-domain.comの場合
info%21-domain.com(@を%にして下さい)
* SSLを使用 にはチェックを入れないで下さい。
|
| |
10. |
入力が終わりましたら「続ける」をクリックして下さい。
|
? |
 |
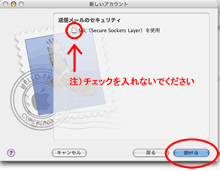 |
| |
11. |
送信メールのセキュリティのウインドウが開きます。
* SSLを使用 にはチェックを入れないで下さい。
|
| |
12. |
入力が終わりましたら「続ける」をクリックして下さい。
|
|
 |
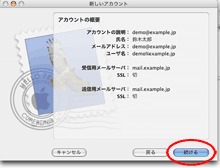
|
| |
13. |
アカウントの概要ウインドウが開きます。
入力した情報に間違いがないかご確認下さい。
|
| |
14. |
内容に間違いがなければ「続ける」をクリックして下さい。
|
|
 |
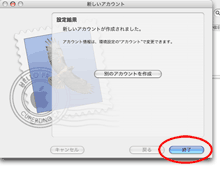
|
| |
15. |
「 完了 」をクリックして送受信チェックを行ってください。
|
|
|
|

